前回は、Android Studioのダウンロードとインストールまで解説いたしました。
今回は、Android Studioのセットアップについて説明します。
前回最後の画面です。
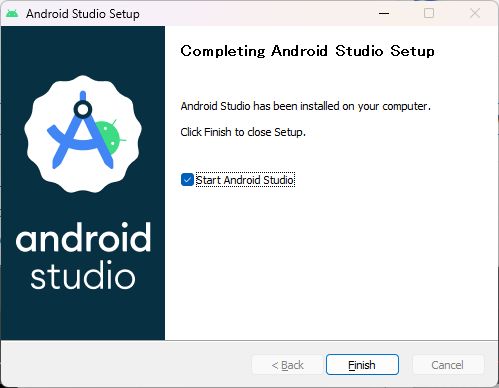
「Finish」ボタンをクリックしてインストーラーは終了します。
前回の内容は下記をご覧ください。
Android Studioのセットアップ
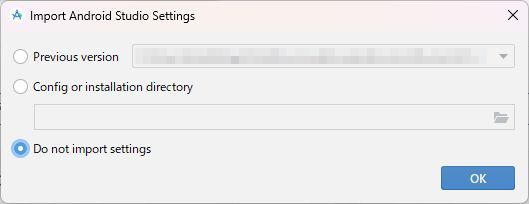
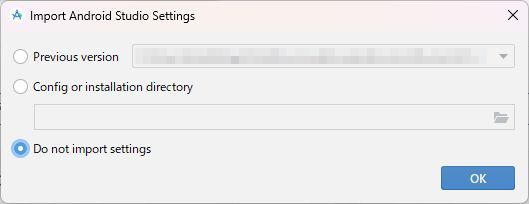
上記が表示された場合は、「Do not import settings」というオプションを選択して、「OK」ボタンをクリックします。
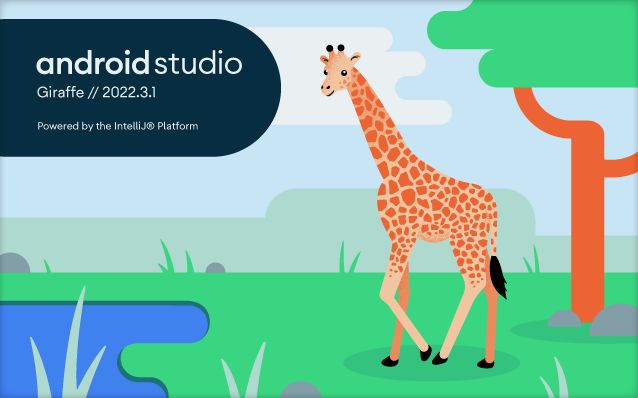
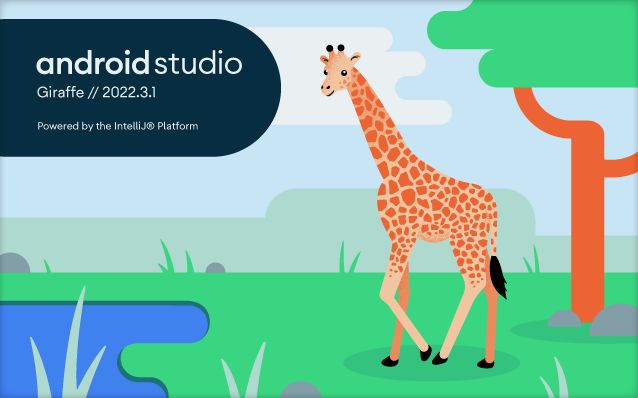
「Android Studio Giraffe //***」という画面が表示されます。
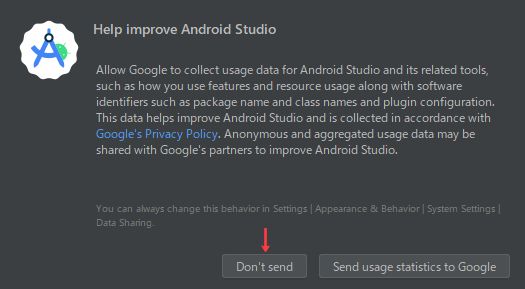
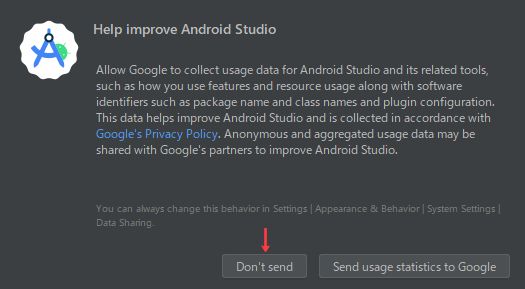
「help impreove Android Studio」という画面が表示されたら、「Don’t send」ボタンをクリックします。
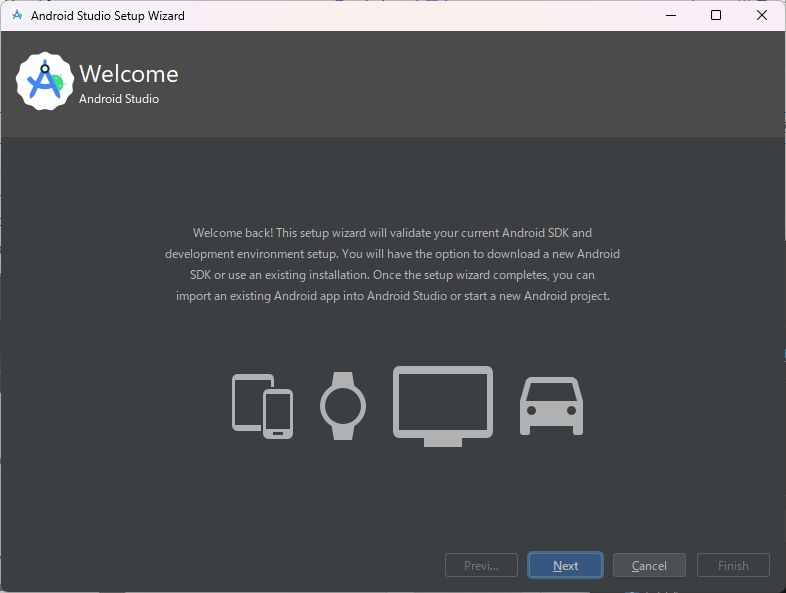
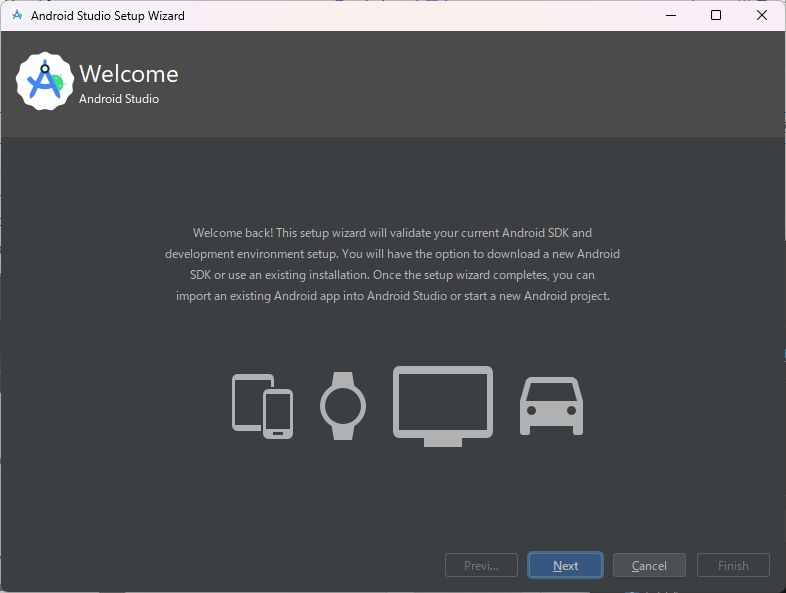
次に、「Welcome Android Studio」という画面が表示されます。「OK」ボタンをクリックします。
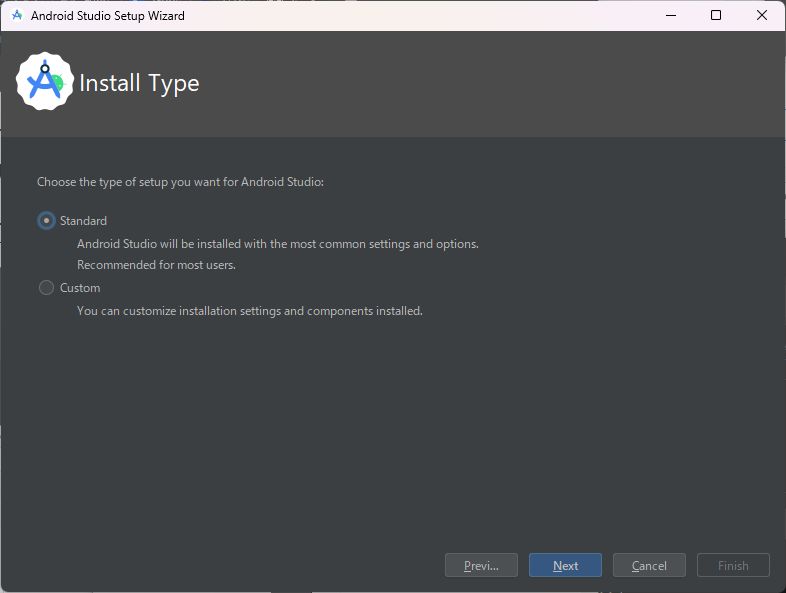
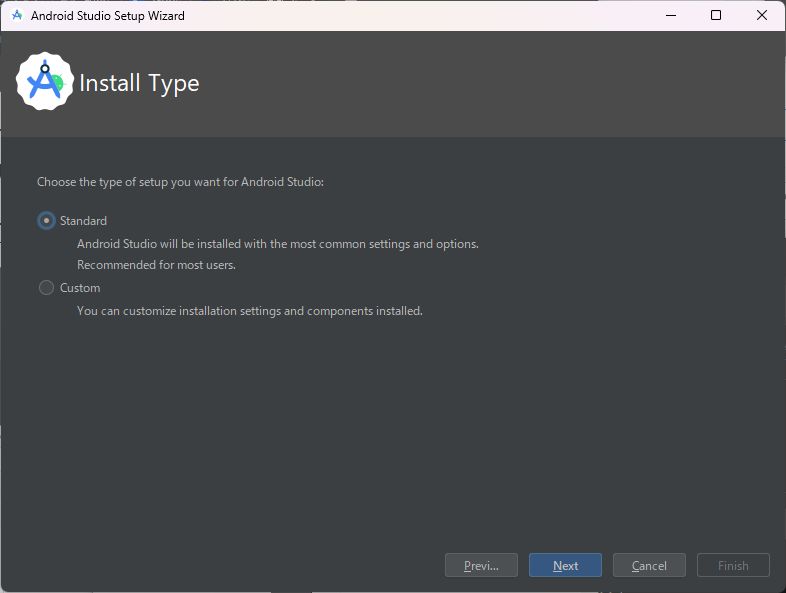
「Install Type」という画面が表示されます。ここでは、「Standard」というオプションを選択して、「Next」ボタンをクリックします。
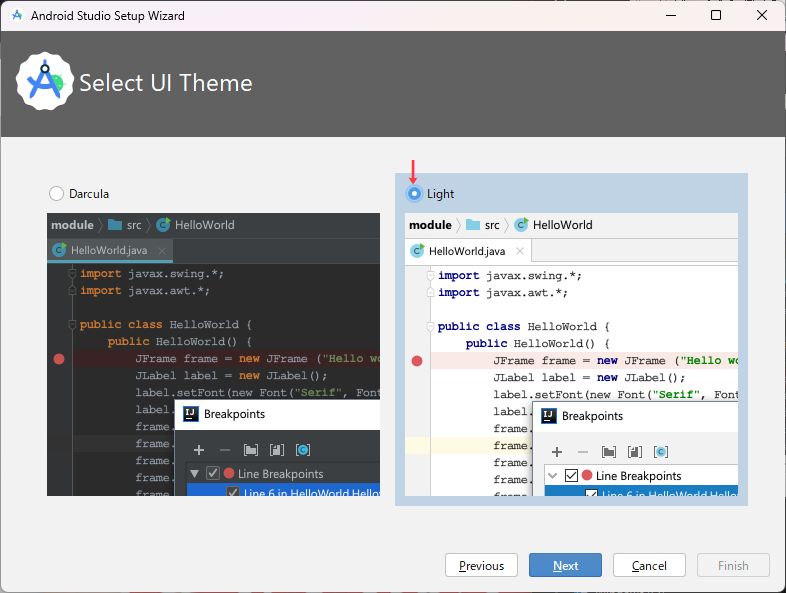
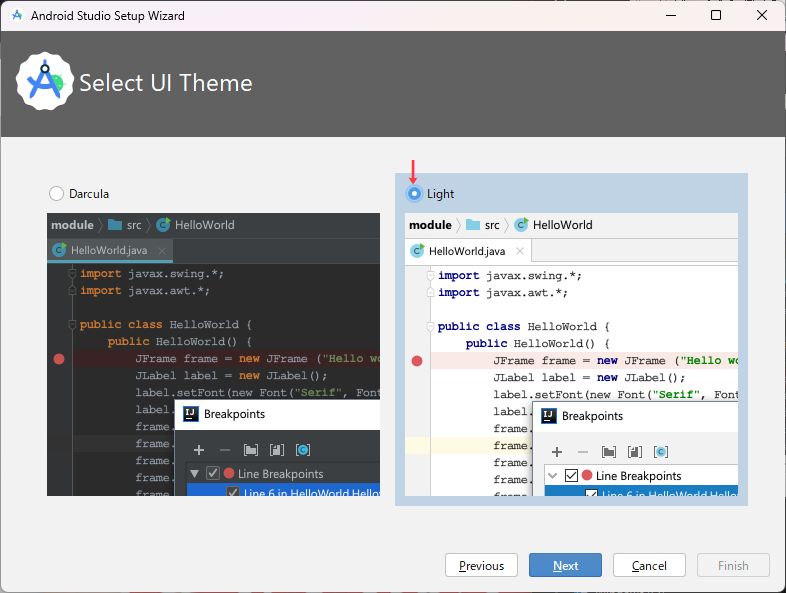
「Select UI Theme」という画面が表示されます。ここでは、好みに応じて「Light」や「Darcula」というテーマを選択して、「Next」ボタンをクリックします。(ここでは、「Light」を選択しました。)
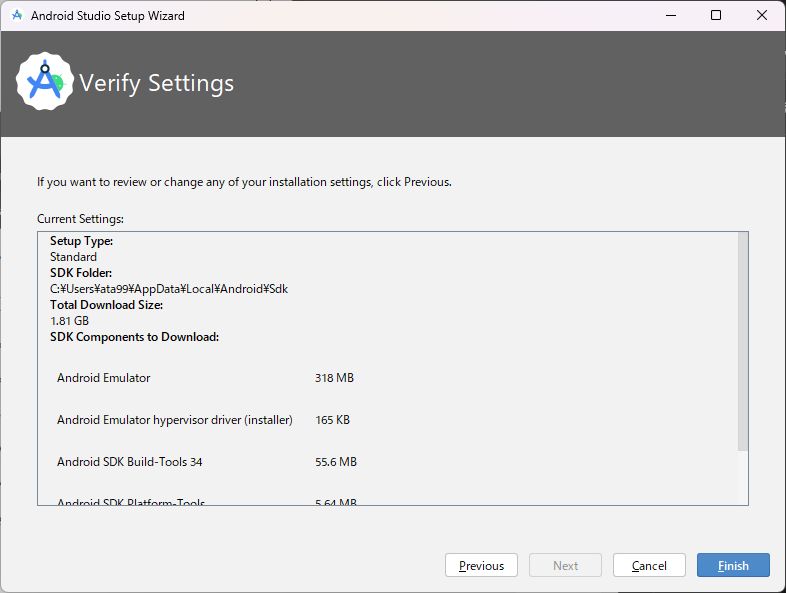
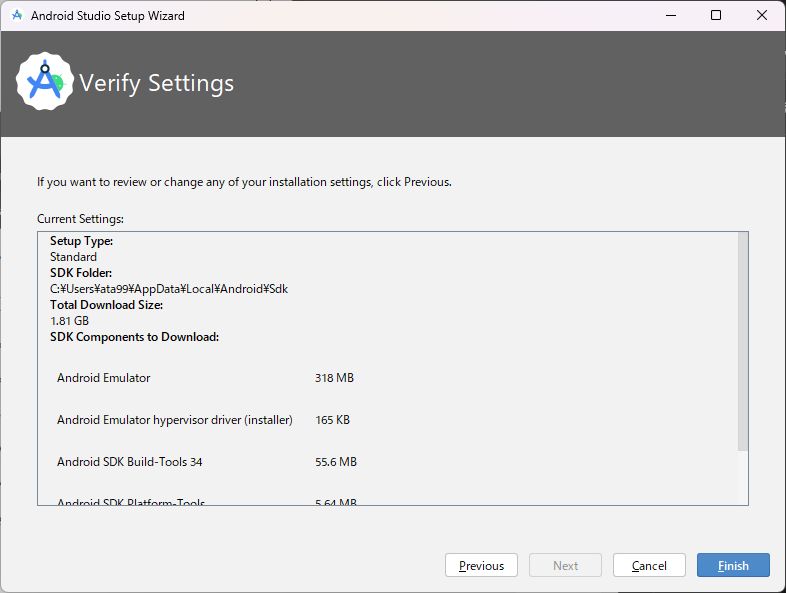
「Verify Settings」という画面が表示されます。ここでは、インストールするコンポーネントやダウンロードするサイズなどを確認して、「Finish」ボタンをクリックします。
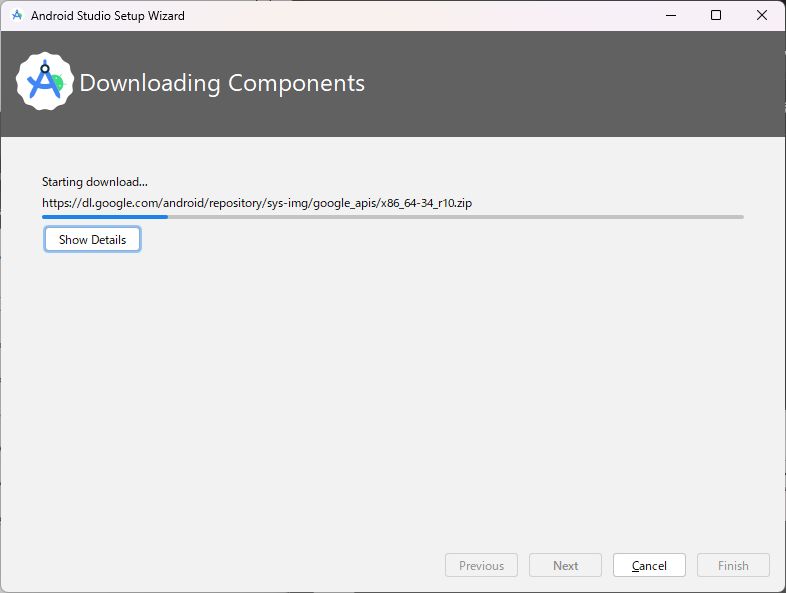
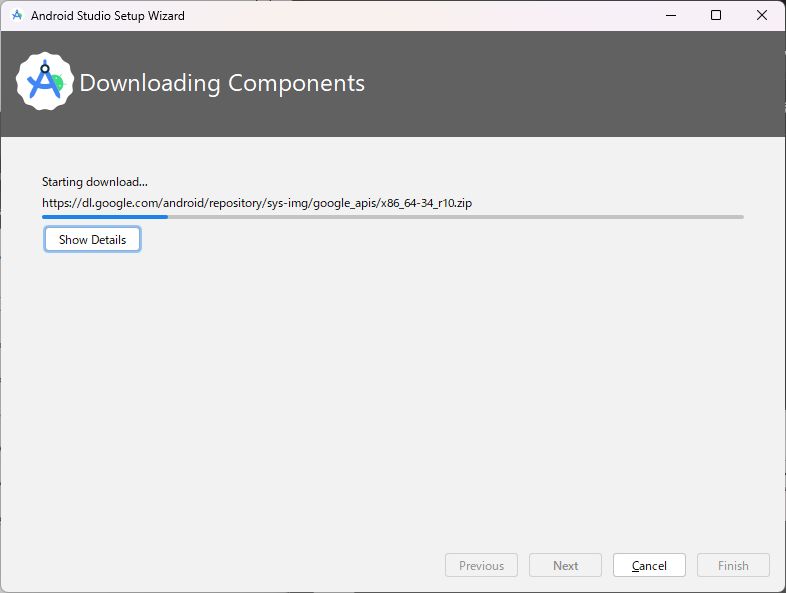
「Downloading Components」という画面が表示されます。ここでは、必要なコンポーネントがダウンロードされます。しばらく待ってください。
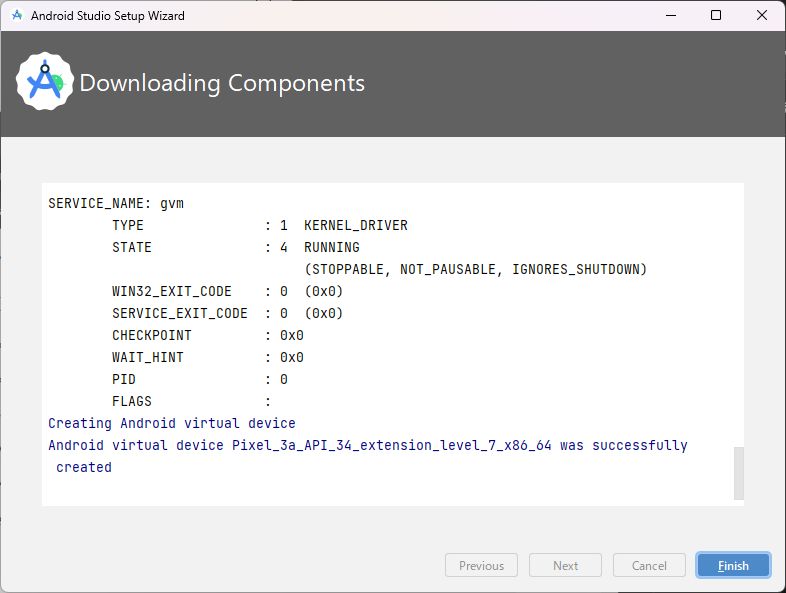
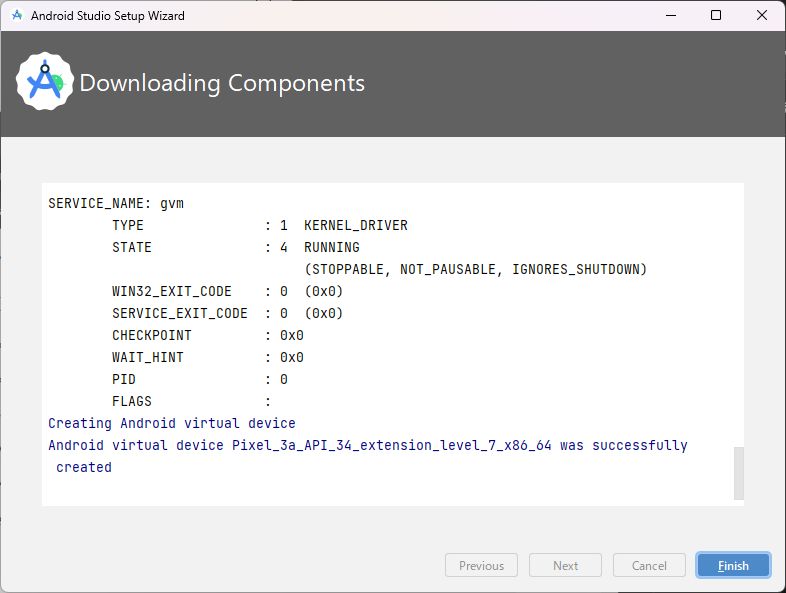
ダウンロードが完了したら、「Finish」ボタンをクリックします。
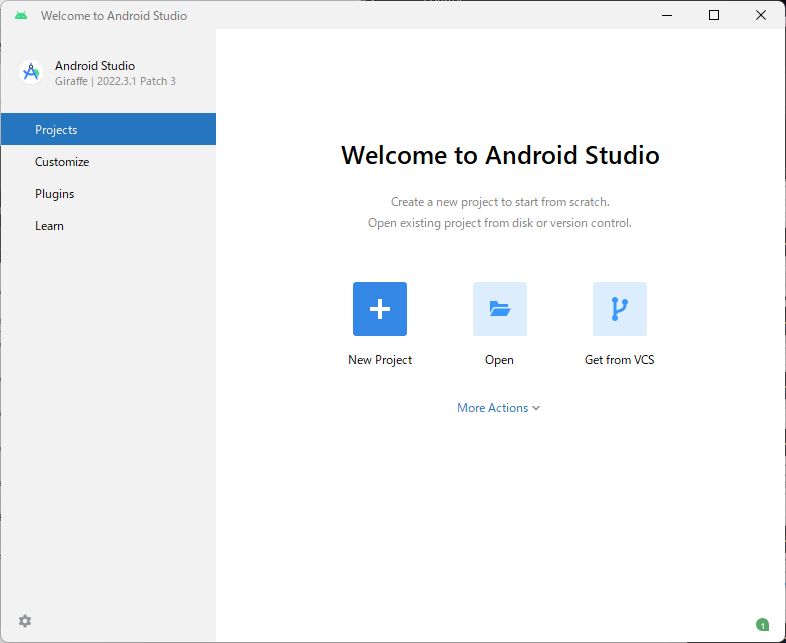
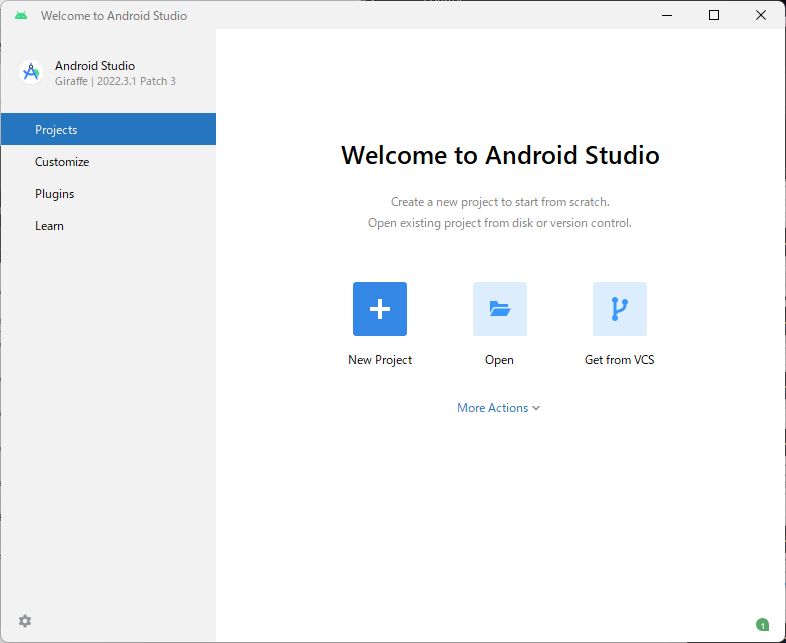
この画面は、次回説明します。



