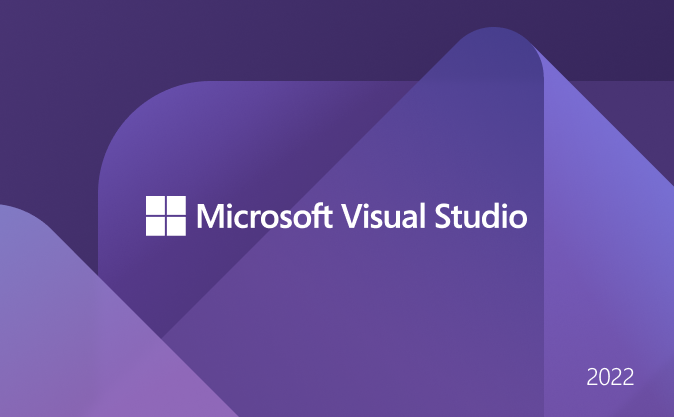Visual Studio 2022は、Community版、Professional版、Enterprize版 の3種類があります。以前は、無償版として、Express版がありましたが、現在はなくなりました。 しかし、下記の条件をクリアすれば、無償でCommunity版が利用できるようになります。詳しくはマイクロソフトのVisual Studioのページを参考にしてください。※Visual Studio 2025は、2025年3月現在、未だ情報がありません。

Visual Studio Community 2022は、ほぼ、Professional版と変わりがありません。
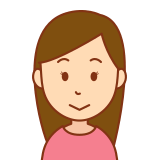
つまり、個人なら、高度なプログラミングが無料で自由に組めるということね!
やってみようかな!
個人用:
個人開発者の方はどなたでも、独自の無料/有料のアプリを作成するために Visual Studio Community を使用できます。
組織用:
組織が学習環境のクラスルームで、アカデミックな研究のため、あるいはオープン ソース プロジェクトに寄与するために、Visual Studio Community を使用する場合には、ユーザー数に制限はありません。
それ以外の使用シナリオ:
エンタープライズ以外の組織では最大 5 ユーザーで Visual Studio Community を使用できます。 エンタープライズ組織 (PC 250 台または年間売上が 100 万米ドルの組織) については、オープン ソース、アカデミックな研究、学習環境のクラスルームといった前述のシナリオ以外で使用することはできません。
Visual Studio 25 周年記念
Visual Studio は25 周年です。動画をご覧ください。
Visual Studio 2022ダウンロード&インストール手順
概要
まず、Visual Studio 2022のダウンロードページ(https://visualstudio.microsoft.com/ja/downloads/)にアクセスします。ページの中央にある「Community」のボタンをクリックして、インストーラーをダウンロードします。ダウンロードしたインストーラーを実行すると、インストールの準備が始まります。しばらく待つと、インストールするワークロードの選択画面が表示されます。
ワークロードとは、Visual Studio 2022で利用できる機能やツールのセットのことです。例えば、「.NETデスクトップ開発」を選択すると、Windows FormsやWPFなどのデスクトップアプリケーションを開発するために必要なものがインストールされます。「ASP.NETとWeb開発」を選択すると、WebアプリケーションやWebサービスを開発するために必要なものがインストールされます。自分が開発したいアプリケーションに応じて、必要なワークロードを選択します。複数のワークロードを選択することもできますが、インストールに時間がかかることに注意してください。また、ワークロードの右下にある「詳細情報」をクリックすると、各ワークロードに含まれるコンポーネントの詳細を確認したり、個別に追加したり削除したりすることができます。
ワークロードの選択が終わったら、「インストール」ボタンをクリックします。インストールが始まります。途中で管理者権限の確認や再起動の要求が出る場合がありますので、指示に従ってください。インストールが完了したら、「起動」ボタンをクリックして、Visual Studio 2022を起動します。
初回起動時には、サインイン画面やテーマ選択画面などが表示されます。サインインは必須ではありませんが、マイクロソフトアカウントでサインインすると、設定や拡張機能などを同期させることができます。テーマは好みに応じて「ライト」や「ダーク」などから選択できます。その他の設定は後から変更することもできます。
Visual Studio 2022ダウンロード
まず、 Visual Studio 2022 のページにアクセスします。
マイクロソフトの正式Visual Studio 2022のページ(https://visualstudio.microsoft.com/ja/downloads/)にアクセスします。下図が表示されたら「Visual Studioのダウンロード」をクリックするといくつかのVisual Studioが選択できます。今回は、Visual Studio Community 2022のインストールを前提に説明しますので、「 コミュニティ」の「無料のダウンロード」を選択します。
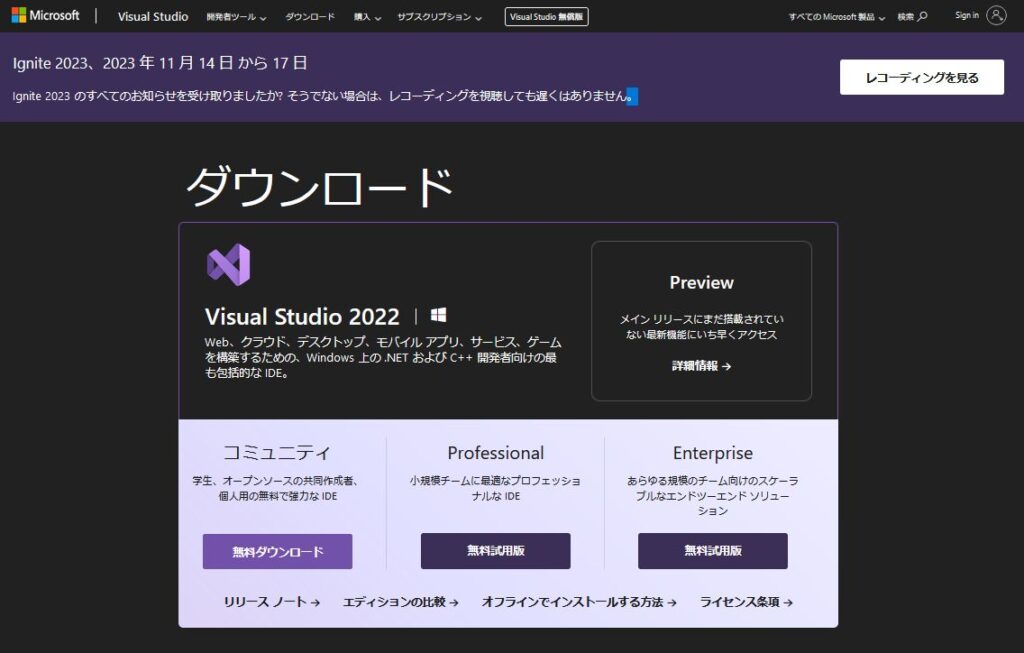
ダウンロードが始まります。
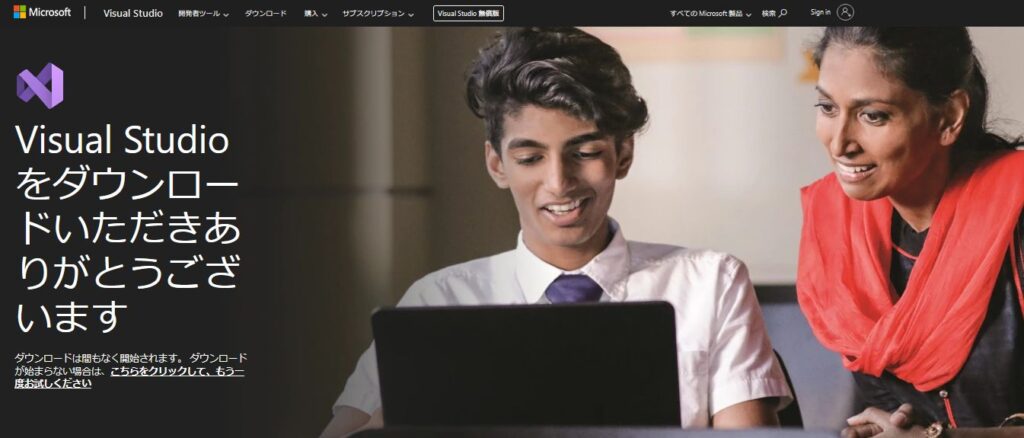
選択しますと、ダウンロードが始まりますのでそのまましばらくお待ちください。保存のダイヤログ(ブラウザによって異なる)が出たら、ファイルを保存してください。
exeファイルがダウンロードされますので保存してください。
任意の保存先(わかりやすい場所)を指定してください。
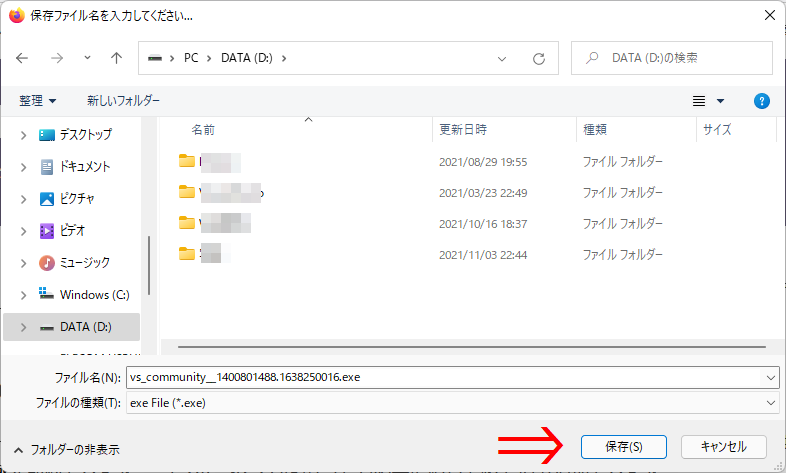
Visual Studio 2022インストール
EXEファイルをダブルクリックして実行します。
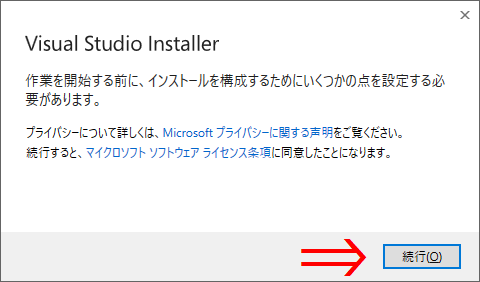
インストールが始まります。
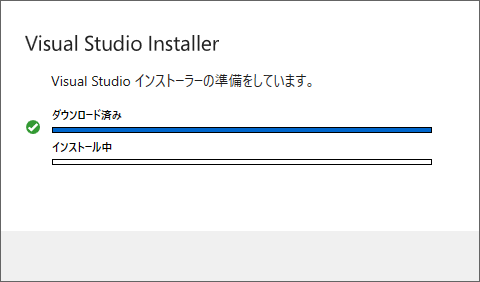
選択画面が表示されます。
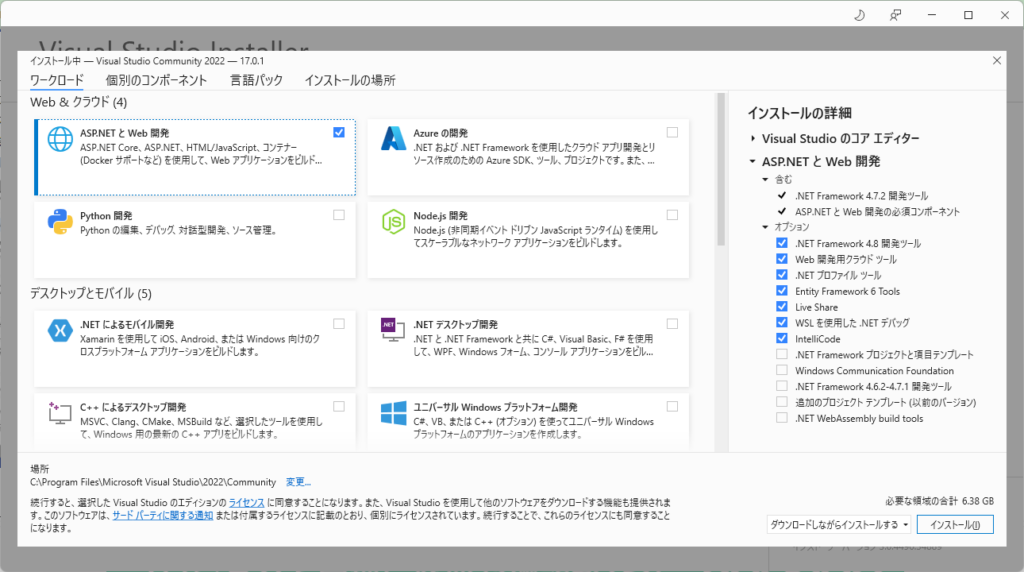
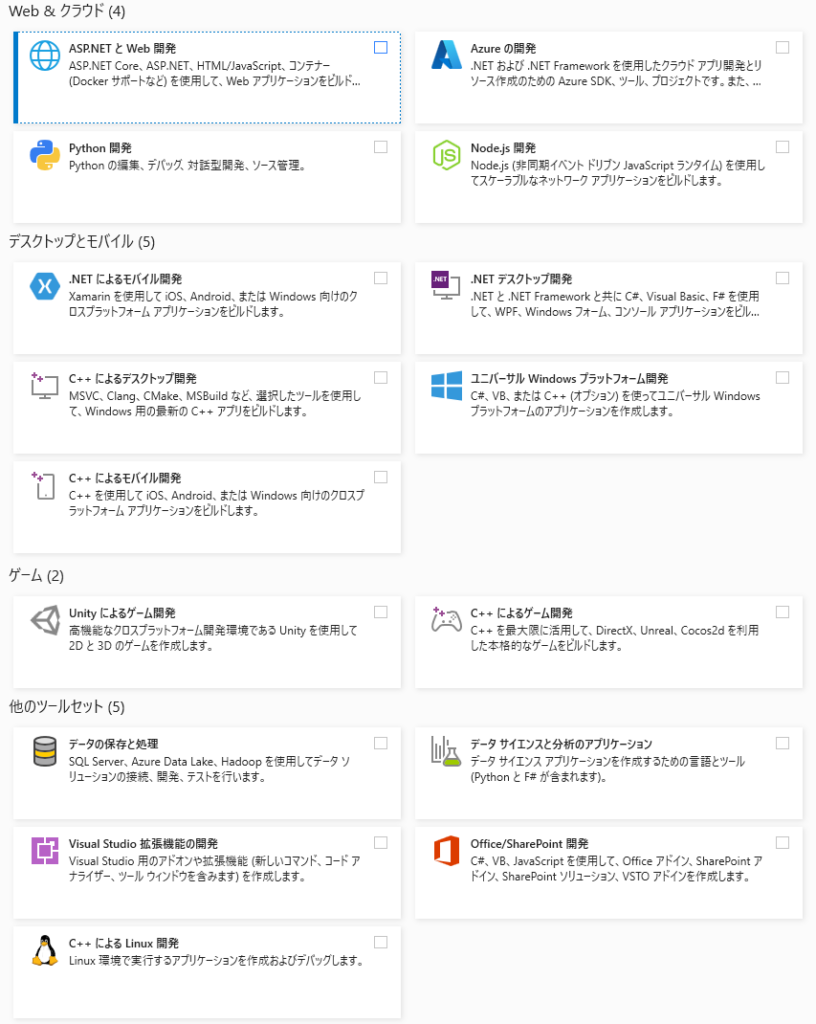
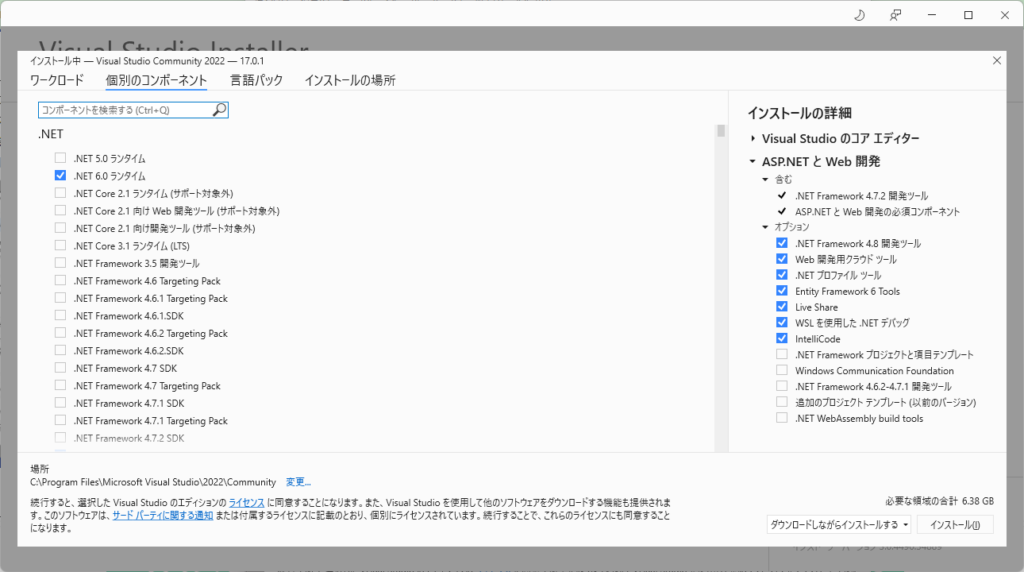
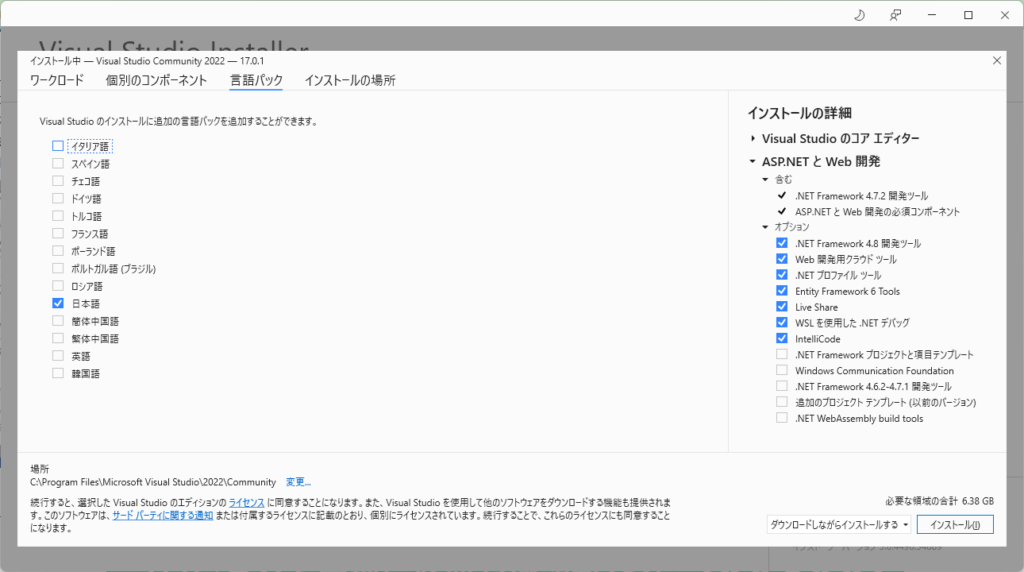
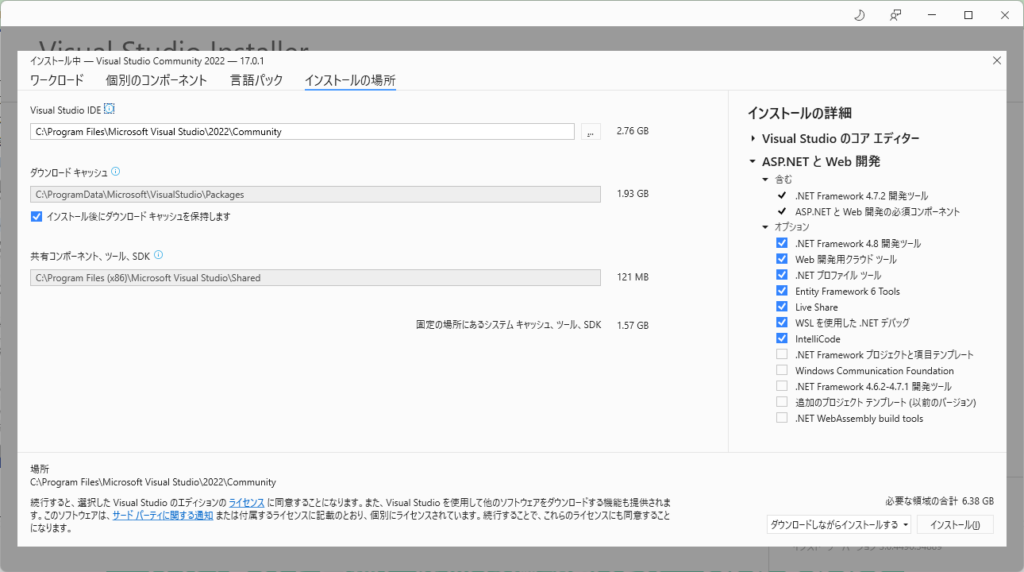
ワークロードで下記を選択してください。「ASP.NET と Web 開発」「.NET デスクトップ開発」「ユニバーサル Windows プラットフォーム開発」
「インストール」ボタンをクリックしてください。
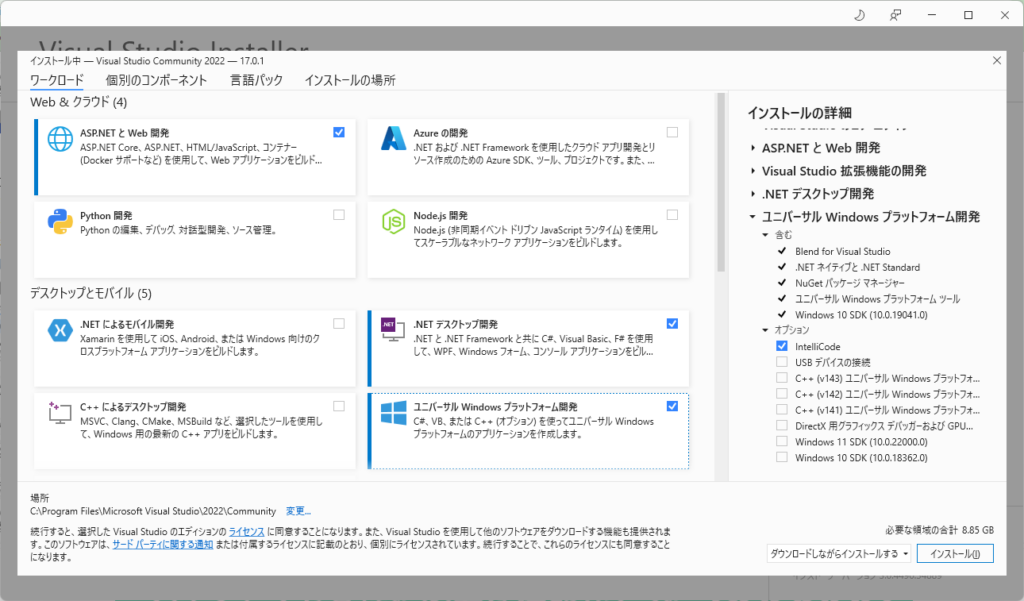
インストールされます。
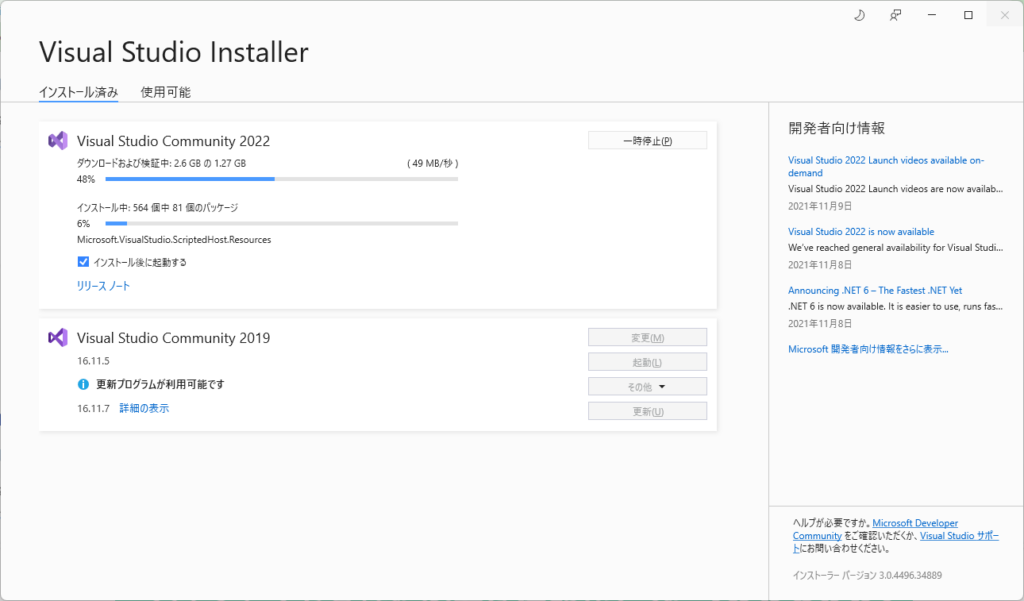
私の場合、 Visual Studio 2019が既にインストールされていましたので、このような画面になります。更新が利用可能なので更新します。尚、新規の場合は、ここで、新規のアカウントの画面が出ますので登録が必要です。
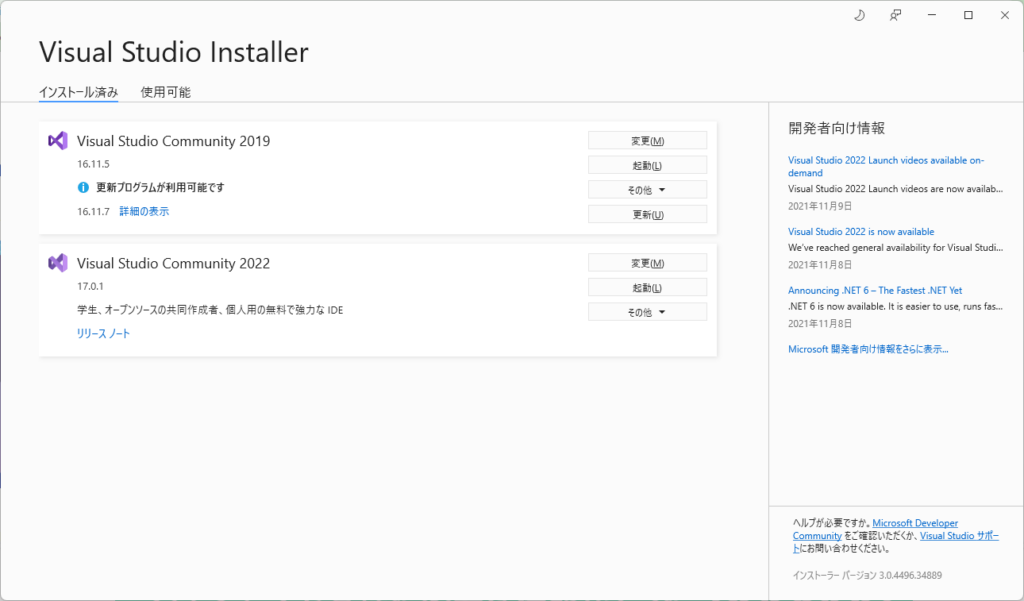
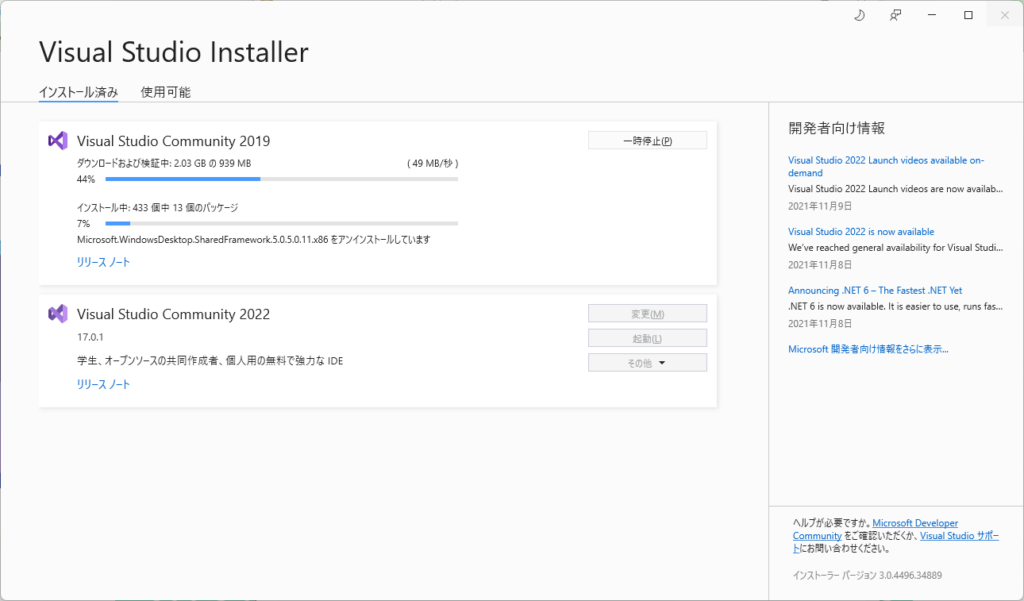
Visual Studio 2022を起動します。
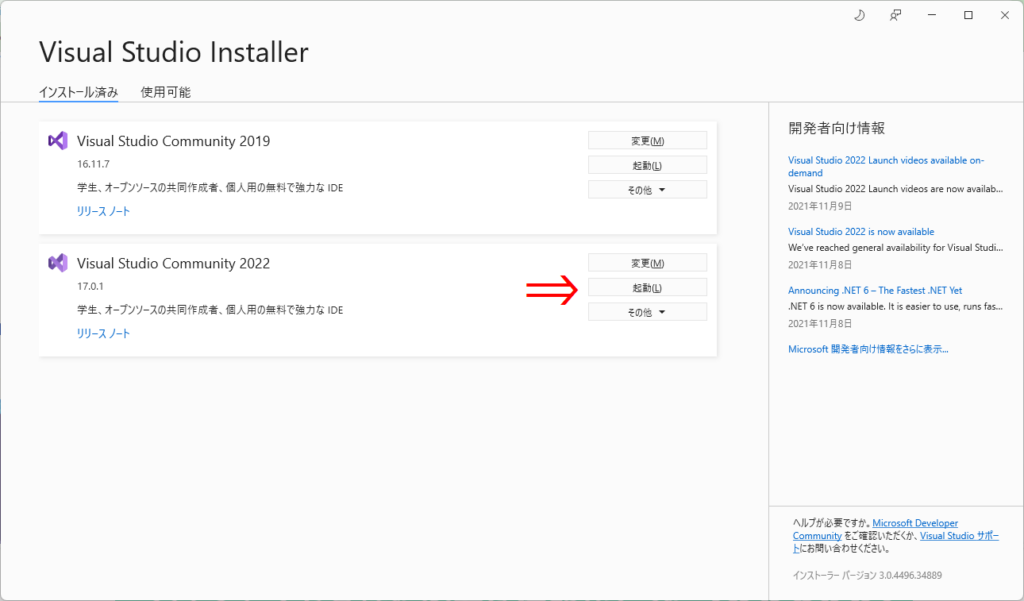
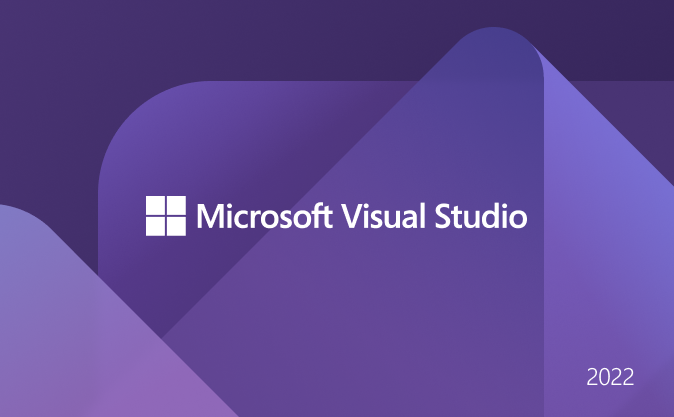
新しいプロジェクトの作成をクリックします。
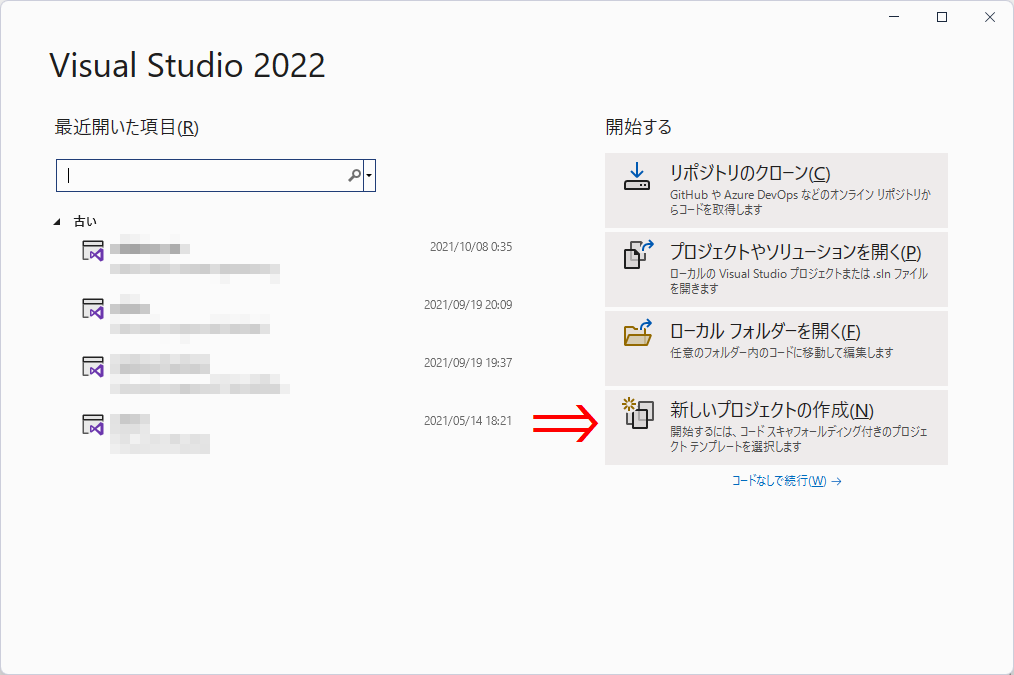
開発したいアプリを選択します。
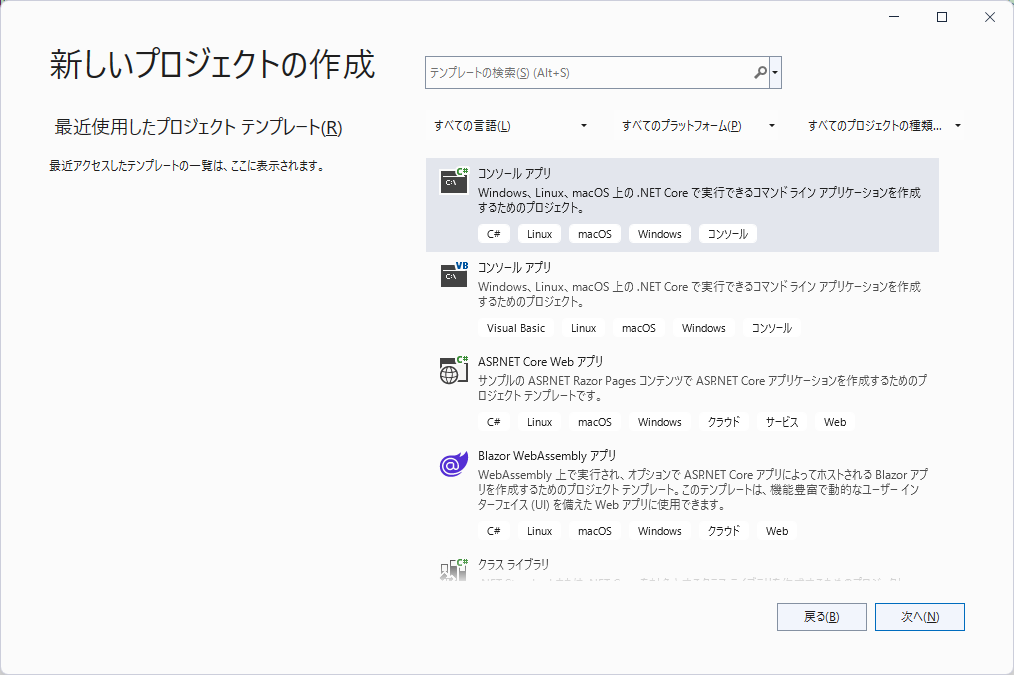
これで、終了です。